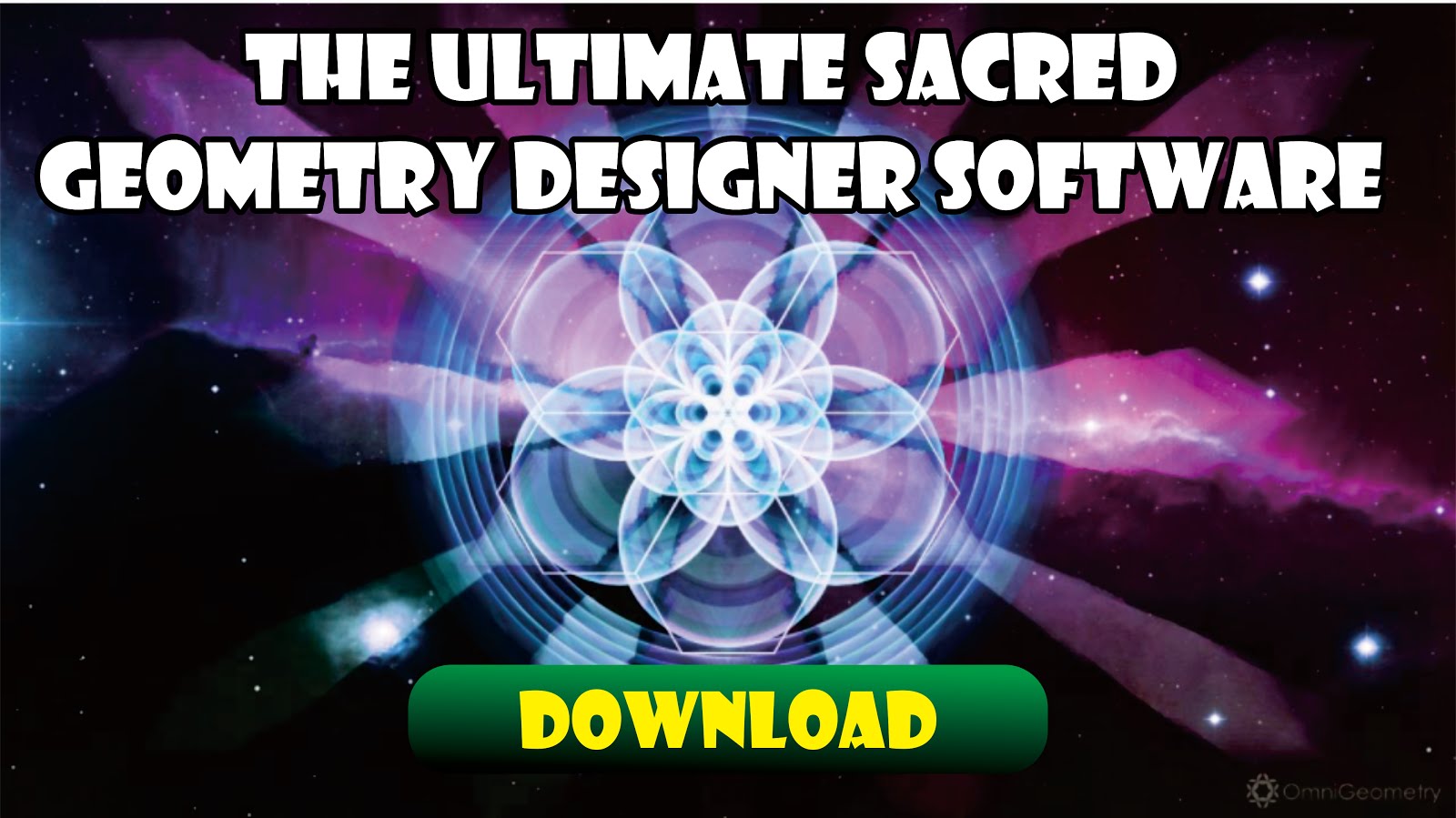assalamu'alaikum wr. wb.
Kali ini Jum'at, 31 Agustus saya akan melakukan Port Knocking untuk mengamankan mikrotik dari para hacker. Apa itu Port Knocking ??
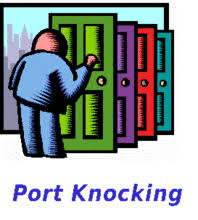
Port Knocking adalah metode yang dilakukan untuk membuka akses ke port tertentu yang telah diblock oleh Firewall pada perangkat jaringan dengan cara mengirimkan paket atau koneksi tertentu. Koneksi bisa berupa protocol TCP, UDP maupuan ICMP
Karena banyaknya teman yang usil mengobrak-abrik konfigurasi mikrotik saya yang lupa tidak di password dan terkadang ada yang mengetahui password mikrotik saya.
Mengamankan mikrotik dari hacker dengan menutup port yang biasa kita gunakan.
Dapat membatasi akses mereka yang ingin merusak dan usil.
Mampu memberikan keamanan lebih terhadap MikrotikRB951G milik saya.
10 menit konfigurasi sambil menerjemahkan konfigurasi yang dilakukan
Buat Filter Rule seperti berikut.
Pada Tab General
Dan disini saya berinama address list dengan nama "ping"
Setelah membuat address list kita buat Actionya seperti berikut.
Pada Tab Adnvance kita tambahkan address list "ping" sebagai pengecualian.
BAB 2. Pengecekkan
Masuk tanpa melakukan ping terlebih dahulu, maka akan connecting terus.
Lakukan ping pada IP Address yang ada dalam mikrotik
Maka akan dapat masuk seperti berikut ini.
Pada bagian address list nanti akan muncul IP Address yang melakukan ping.
Dan ketika sudah melebihi batas waktu dari Rule yang kita buat maka akan disconenect.
Untuk mengatasinya kita disable rule Action : drop yang kita buat tadi.
Jika sudah selesai membuka mikrotik jangan lupa untuk meng-enablekan kembali Rulenya.
Sekian dari saya semoga bermanfaat :D
Merasa aman karena Mikrotik port yang biasa digunakan memiliki keamanan yang lebih dari pada yang lain.
Memiliki sopan santun dalam melakukan pekerjaan.
Ketika login port bisa di tutup dengan cara mengidentifikasi IP Address yang mengakses tetapi itu tidak berfungsi ketika kita login dengan Mac Address
Yang pertama kali orang lihat sebelum menjalin pertemanan adalah Atitude jadi semakin baik atitude seseorang maka semakin banyak orang yang senang dengannya.
http://mikrotik.co.id/artikel_lihat.php?id=105
wassalamu'alaikum wr. wb.
read more...
A. Pendahuluan
Kali ini Jum'at, 31 Agustus saya akan melakukan Port Knocking untuk mengamankan mikrotik dari para hacker. Apa itu Port Knocking ??
1. Pengertian
Port Knocking adalah metode yang dilakukan untuk membuka akses ke port tertentu yang telah diblock oleh Firewall pada perangkat jaringan dengan cara mengirimkan paket atau koneksi tertentu. Koneksi bisa berupa protocol TCP, UDP maupuan ICMP
2. Latar Belakang
Karena banyaknya teman yang usil mengobrak-abrik konfigurasi mikrotik saya yang lupa tidak di password dan terkadang ada yang mengetahui password mikrotik saya.
3. Maksud dan Tujuan
Mengamankan mikrotik dari hacker dengan menutup port yang biasa kita gunakan.
4. Hasil yang Diharapkan
Dapat membatasi akses mereka yang ingin merusak dan usil.
Mampu memberikan keamanan lebih terhadap MikrotikRB951G milik saya.
B. Alat dan Bahan
- Mikrotik
- Aplikasi Terminal (Sheel)
- Laptop
C. Jangka Waktu Pelaksanaan Pekerjaan
10 menit konfigurasi sambil menerjemahkan konfigurasi yang dilakukan
D. Prosess & Tahapan Pelaksanaan Pekerjaan
BAB 1. Konfigurasi
1. Pertama Konfigurasi Firewall
Masuk ke IP > Firewall.
Buat Filter Rule seperti berikut.
Pada Tab General
Chain = input
Protocol = icmpPada Tab Action
Action = add to src to address list
Setelah membuat address list kita buat Actionya seperti berikut.
Chain: input
Protocol: 6 (tcp)
Dst. Port: 22,21,23,80,8291
Pada Tab Adnvance kita tambahkan address list "ping" sebagai pengecualian.
Src. Address List : !ping
Action : Drop
BAB 2. Pengecekkan
Masuk tanpa melakukan ping terlebih dahulu, maka akan connecting terus.
Lakukan ping pada IP Address yang ada dalam mikrotik
Maka akan dapat masuk seperti berikut ini.
Pada bagian address list nanti akan muncul IP Address yang melakukan ping.
Dan ketika sudah melebihi batas waktu dari Rule yang kita buat maka akan disconenect.
Untuk mengatasinya kita disable rule Action : drop yang kita buat tadi.
Jika sudah selesai membuka mikrotik jangan lupa untuk meng-enablekan kembali Rulenya.
Sekian dari saya semoga bermanfaat :D
E. Hasil yang Didapatkan
Merasa aman karena Mikrotik port yang biasa digunakan memiliki keamanan yang lebih dari pada yang lain.
Memiliki sopan santun dalam melakukan pekerjaan.
F. Temuan Permasalahan
Ketika login port bisa di tutup dengan cara mengidentifikasi IP Address yang mengakses tetapi itu tidak berfungsi ketika kita login dengan Mac Address
G. Kesimpulan yang Didapatkan
Yang pertama kali orang lihat sebelum menjalin pertemanan adalah Atitude jadi semakin baik atitude seseorang maka semakin banyak orang yang senang dengannya.
H. Referensi & Daftar Pustaka
http://mikrotik.co.id/artikel_lihat.php?id=105
wassalamu'alaikum wr. wb.